Suporte online
Fale ou converse com nossos especialistas e obtenha respostas para suas perguntas
Como posso obter a minha ID de cliente da minha conta Google e a chave secreta do cliente?
Siga os passos abaixo para ter o seu ID de Cliente e a Chave Secreta (Secret Key) do Google:
- Vá para o portal de desenvolvedor Google Developer
-
Se você já criou uma conta de Desenvolvedor do Google, Você precisa clicar no botão Concordar e continuar (Agree and continue) para entrar em sua conta Google Console. No entanto, se você já aceitou os Termos & Condições, então pode pular os Passos 2 e 3 e seguir no tutotial a partir do Passo 4.
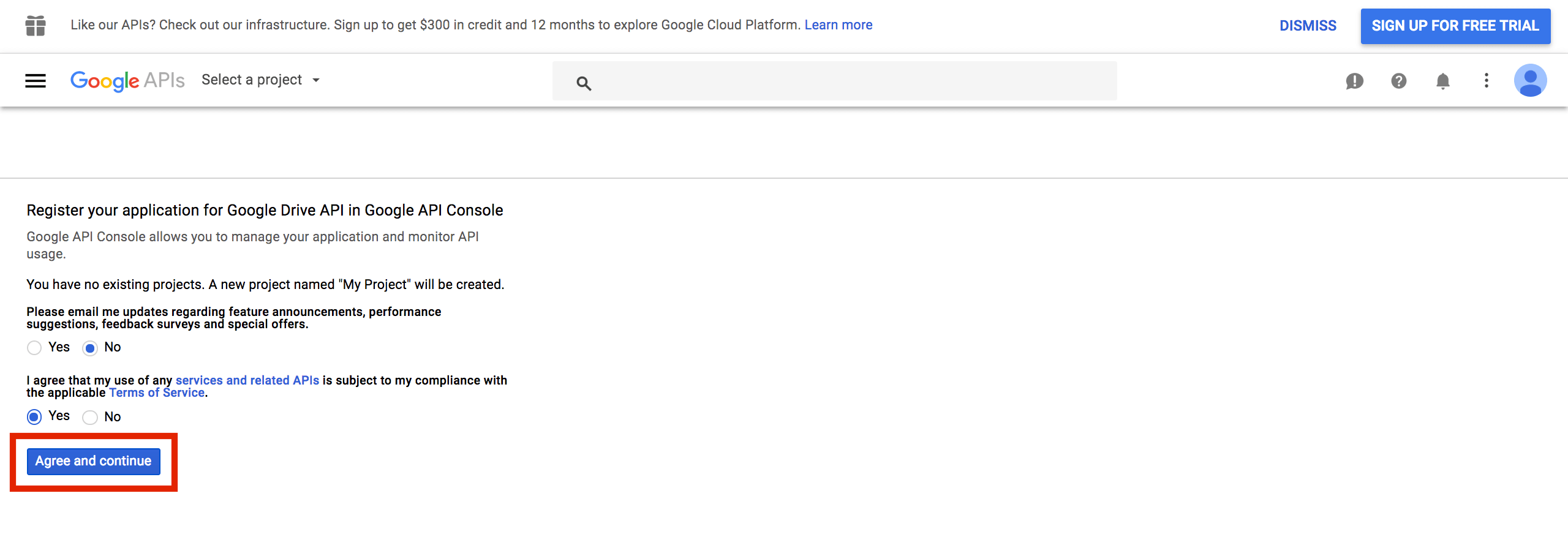
-
Após concordar com os Termos & Condições, Clique em Obtenha as credencias (Go to credentials)
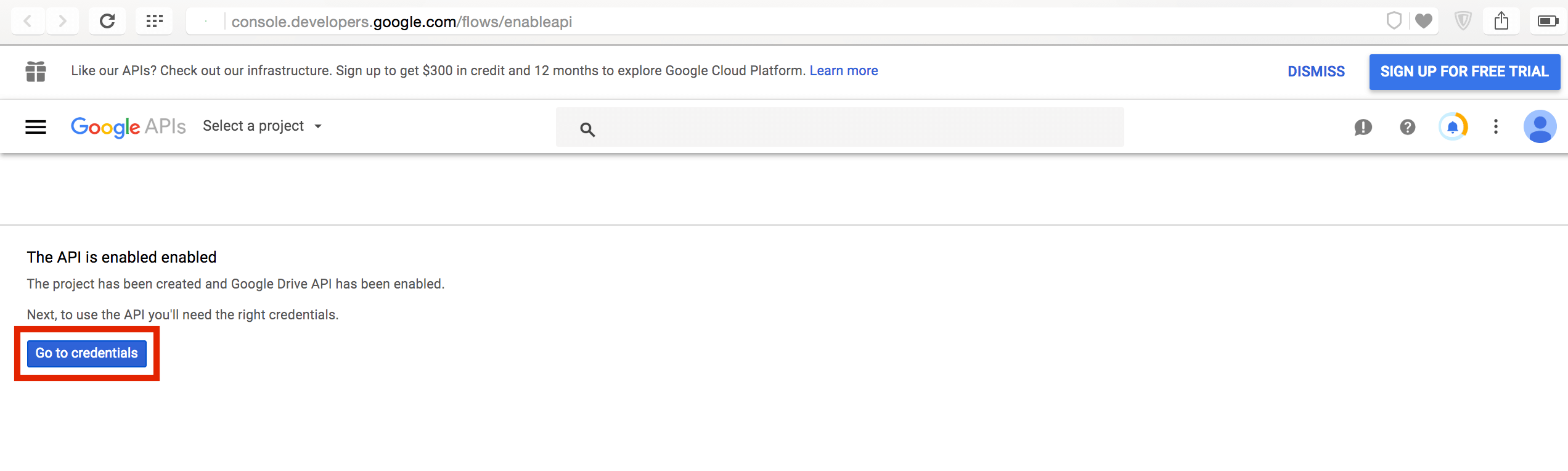
-
Um Projeto Padrão entitulado My Project (Meu Projeto) irá ser refletido em sua conta, se desejar, você pode continuar o mesmo projeto e continuar neste tutorial a partir no Passo 8. De outro modo, você também pode criar o seu próprio novo projeto. Para criar um novo projeto, clique em Meu Projeto (My Project), no menu presente no topo da tela
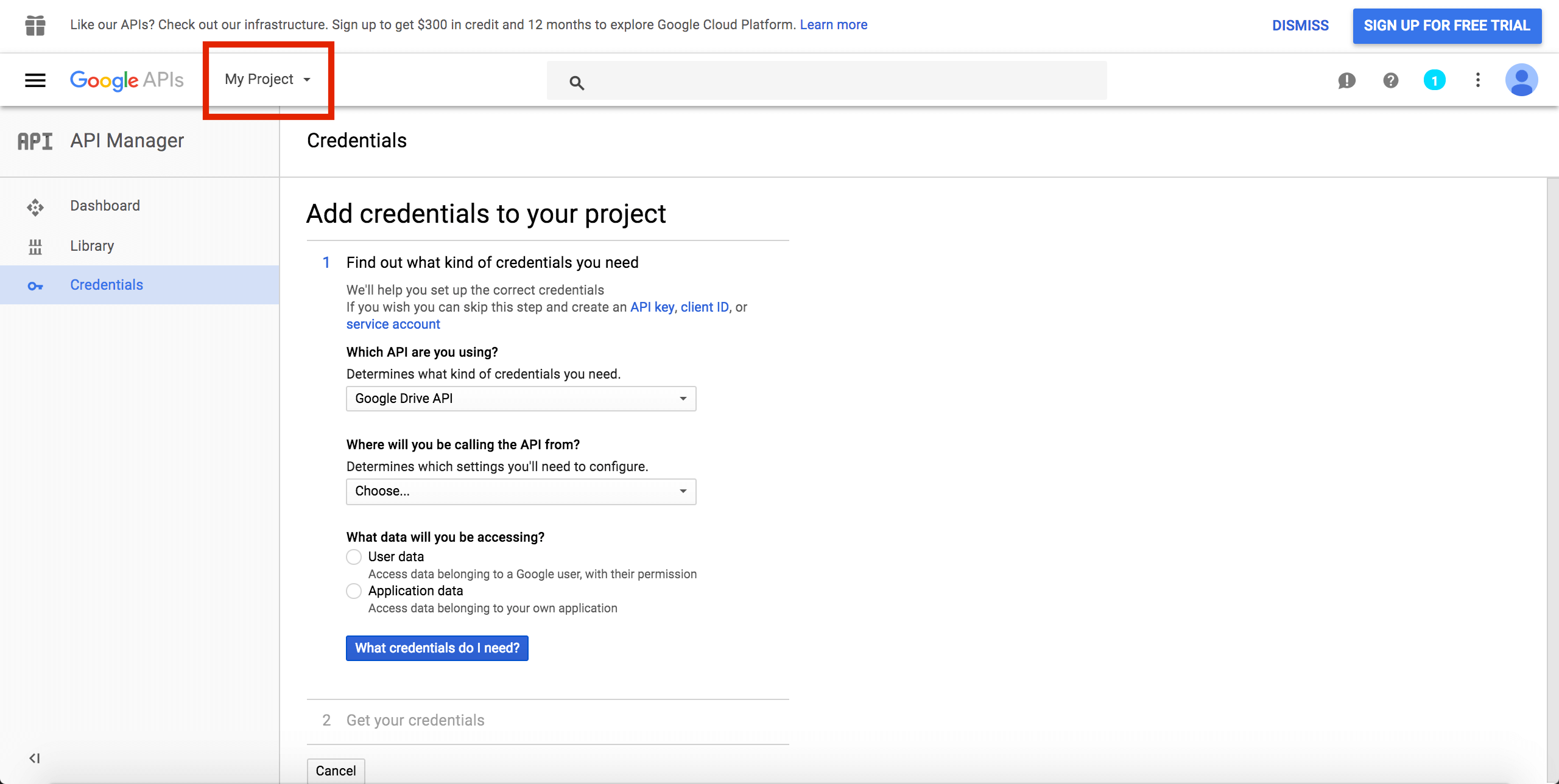
-
It will open select project window, click on “+” button to create a new project
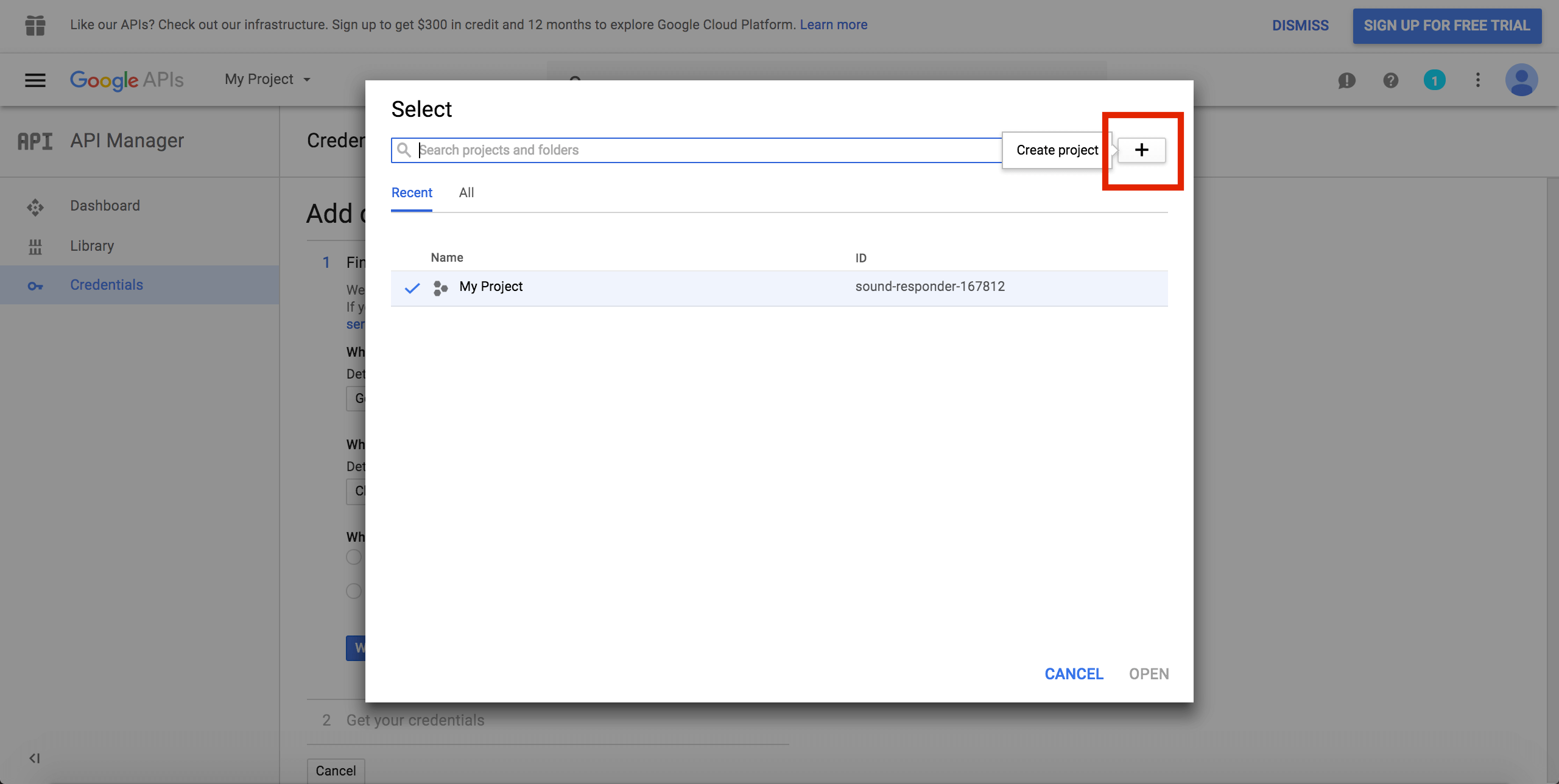
-
Provide a name of your new project and click on Create button
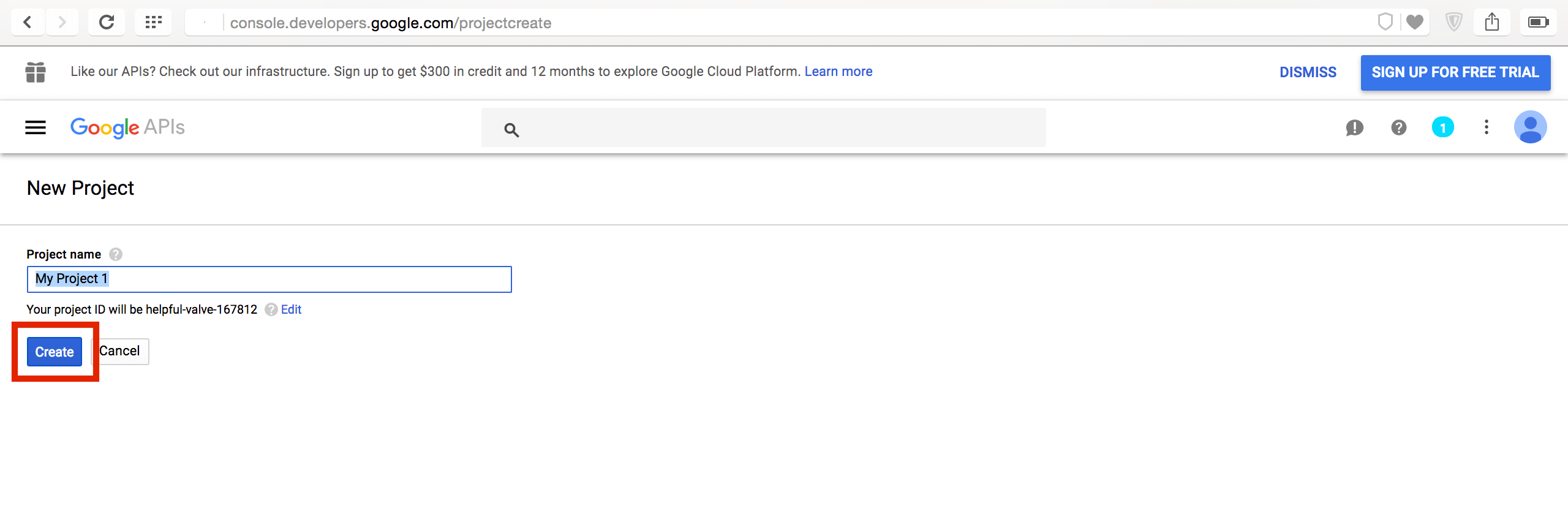
-
Now click on My Project dropdown menu, select All tab, and open your newly created project
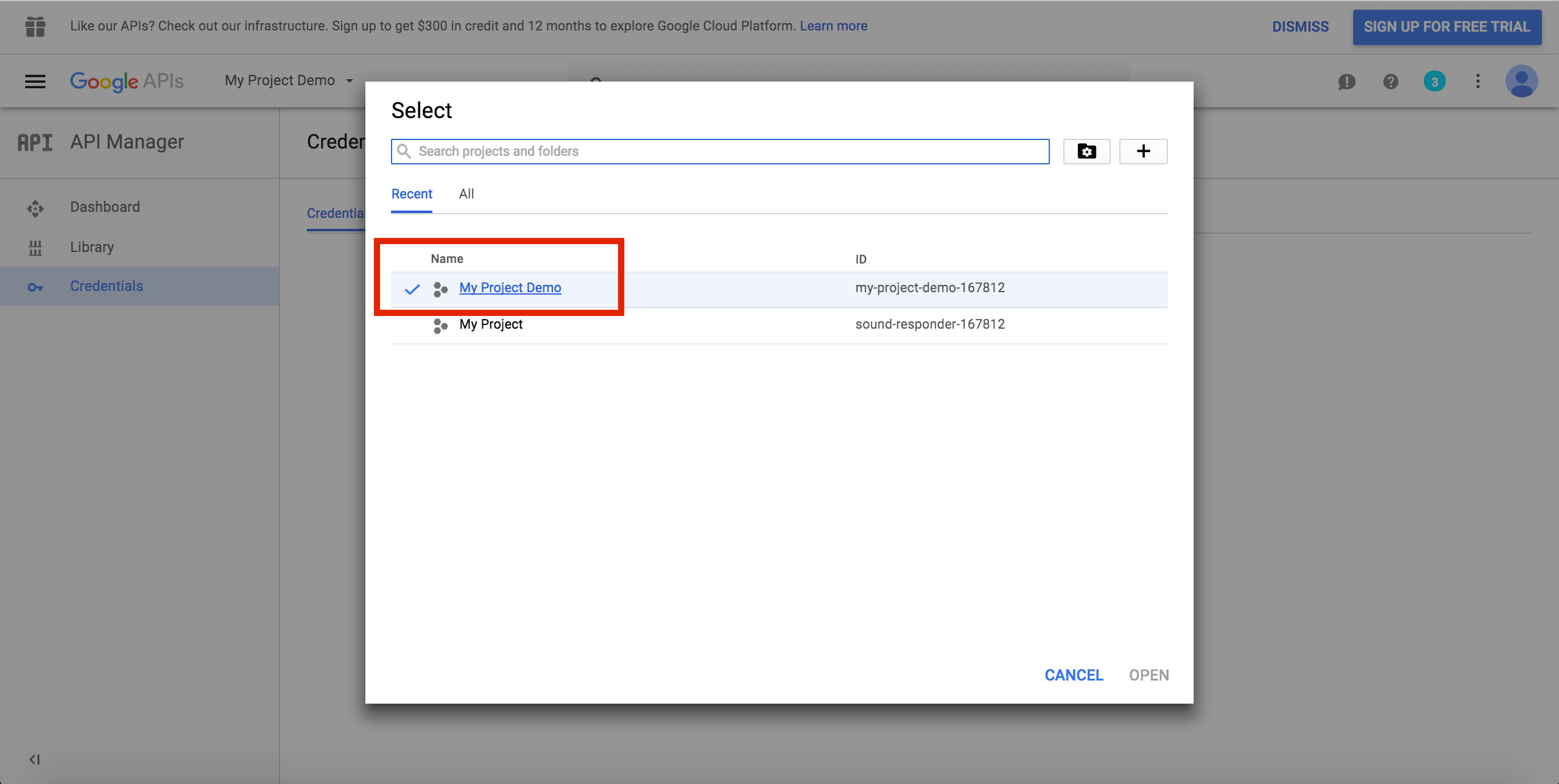
-
Under Credentials section, select the OAuth consent screen tab
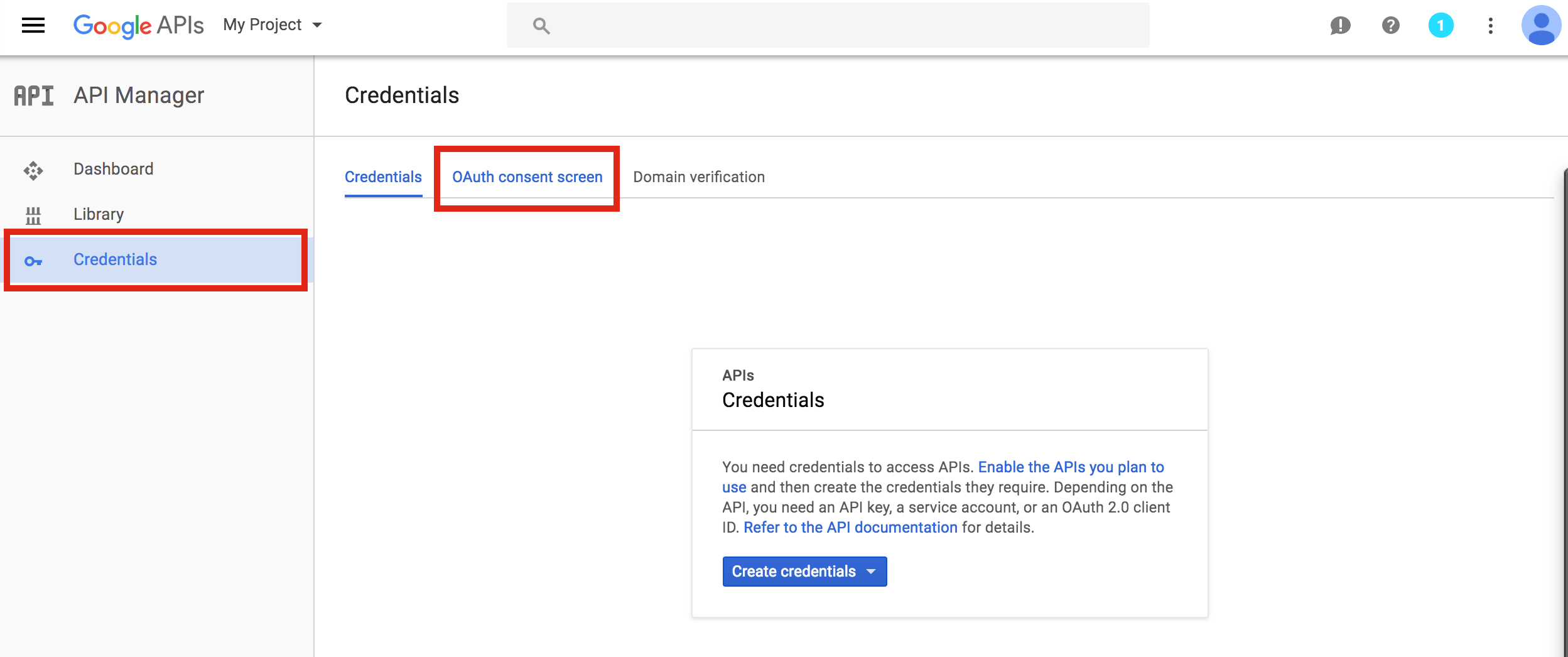
-
Select an Email address from the dropdown menu, enter Product name (if it is not already set), and click on Save button
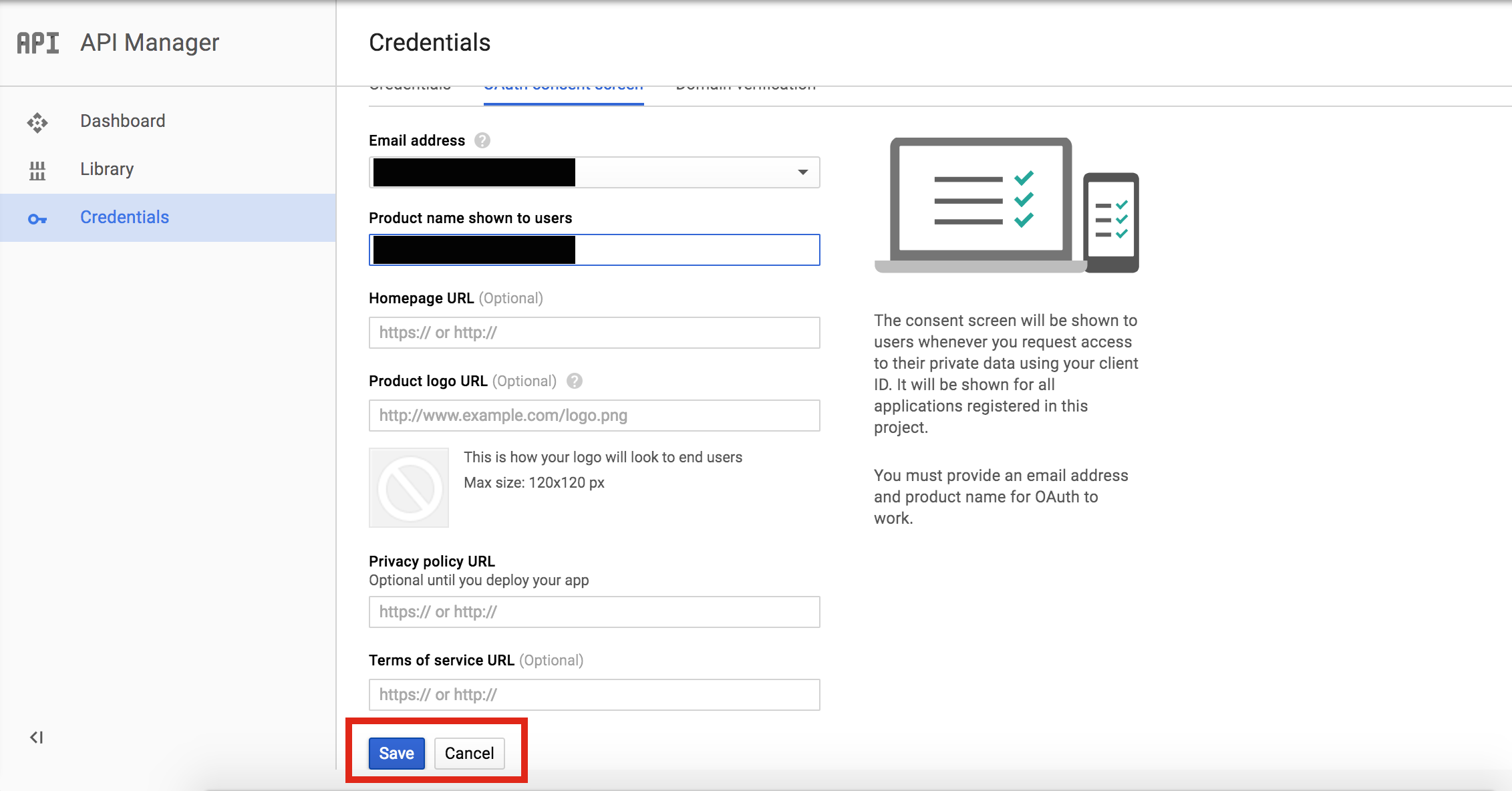
-
Select Credentials tab, click on Create Credentials button and select OAuth client ID
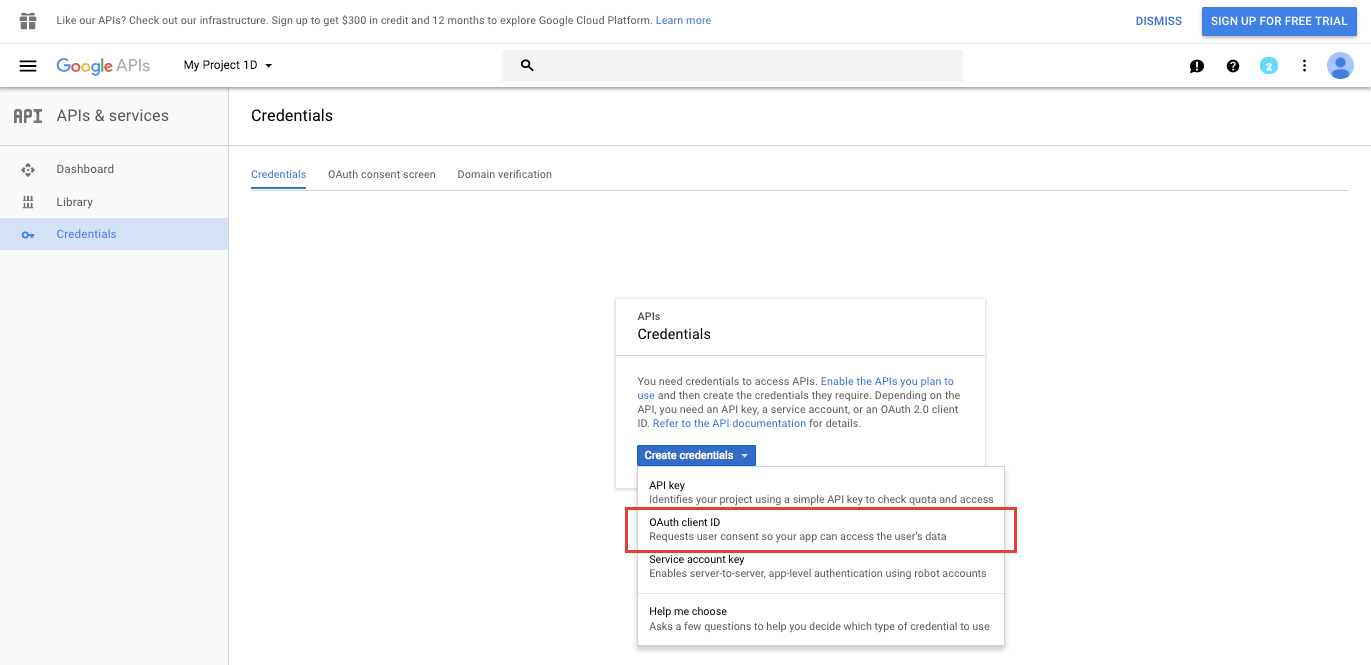
-
Select Web Application as the application type
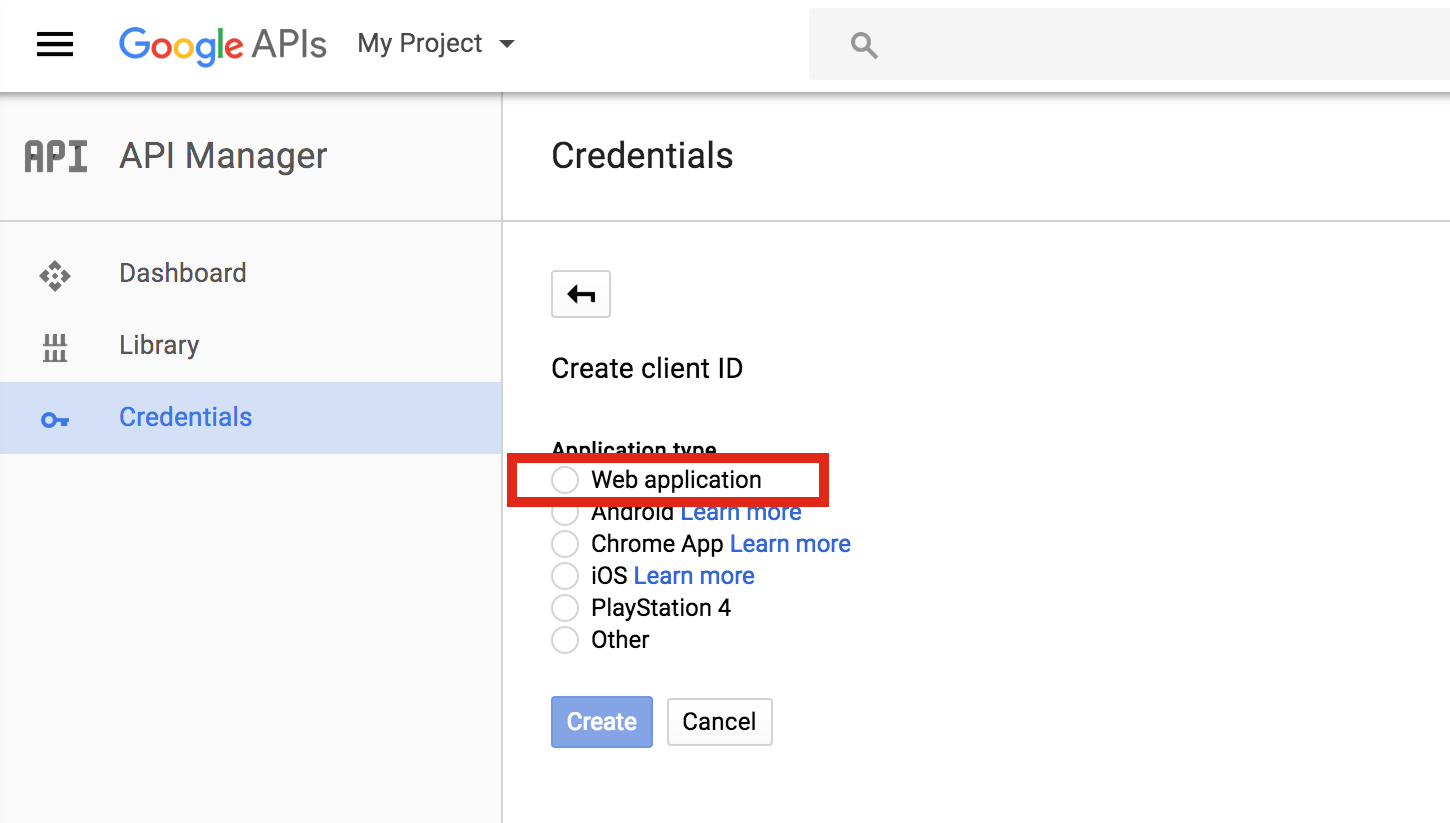
-
In the Authorized JavaScript origins field, enter the URL -
https://ptsnappy.appypie.com,While in Authorized redirect URLs field:-
Enter URL -
https://ptsnappy.appypie.com/app/app-sheetif you are using Google Sheets page -
Enter URL -
https://ptsnappy.appypie.com/app/documentif you are using Document page
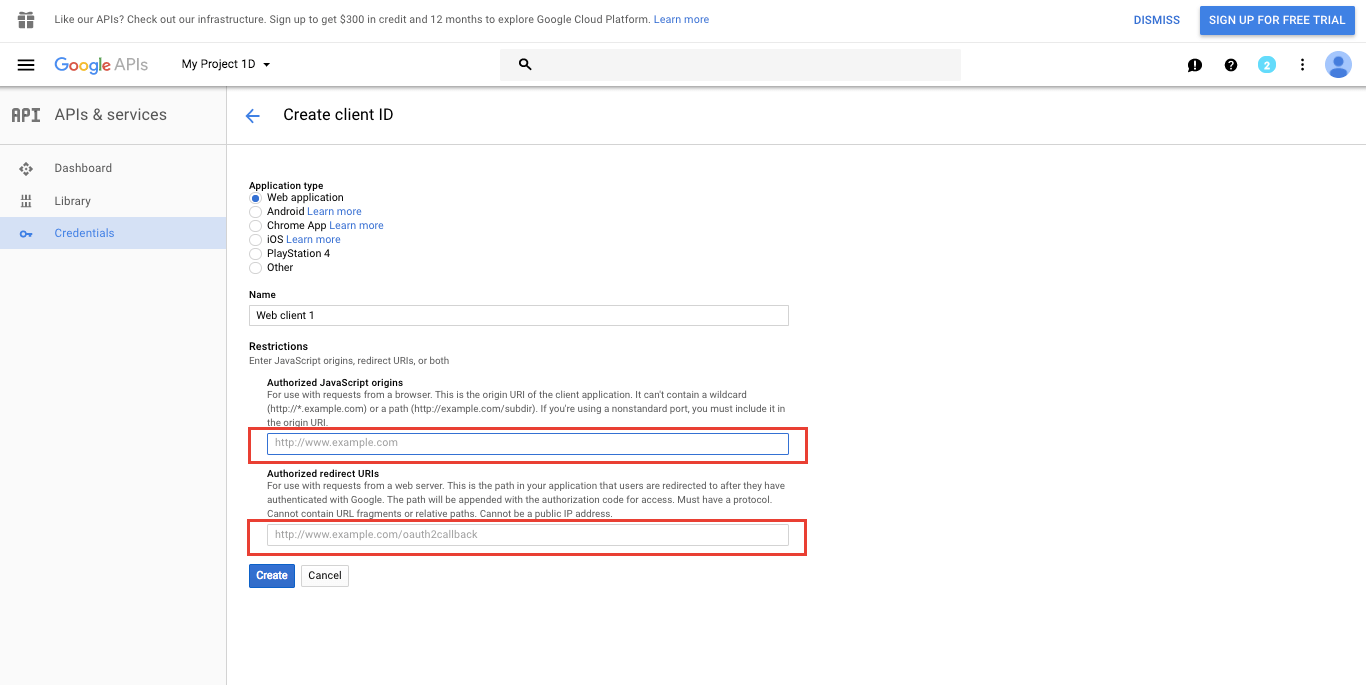
-
Enter URL -
-
Your Client ID and Client Secret key will appear
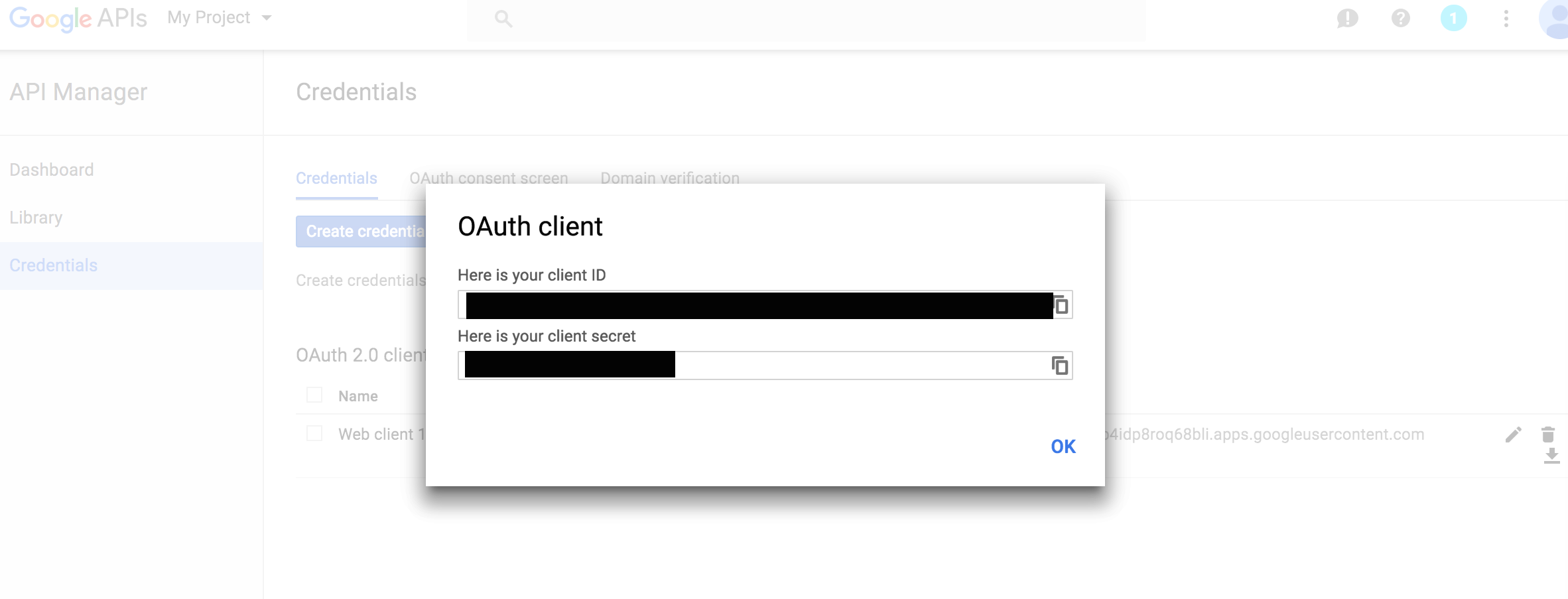
-
Select Library from side menu and click on Drive API
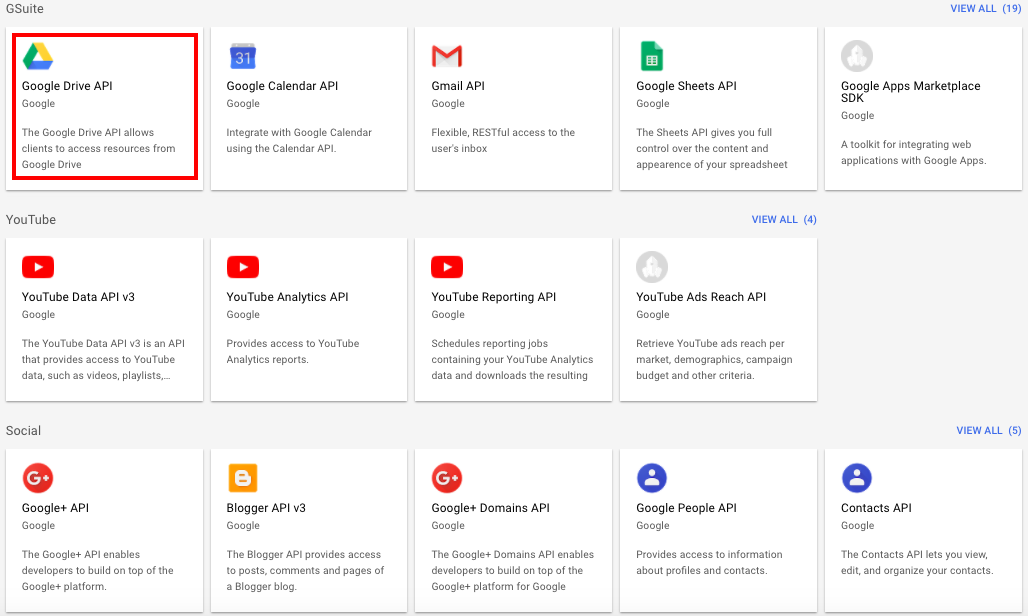
-
Click on Enable button to activate the API
Note : After enabling this API, your documents will be shown on the app
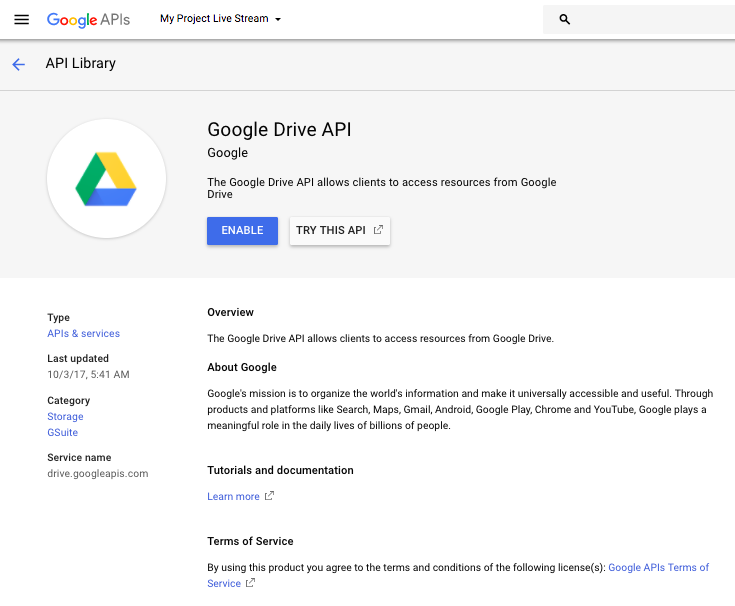
-
Select Library from side menu and click on Google+ API
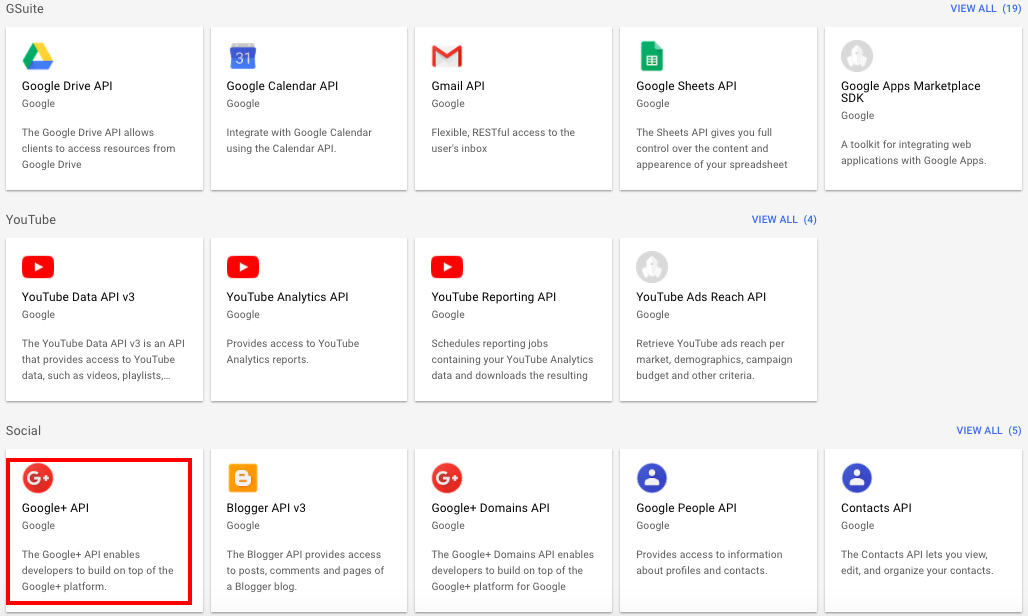
-
Click on Enable button to activate the API
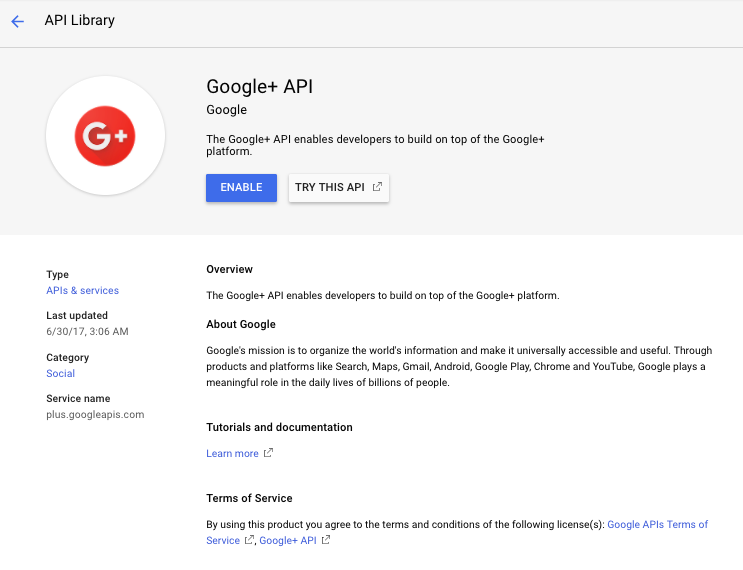
-
Select Library from side menu and click on Google People API
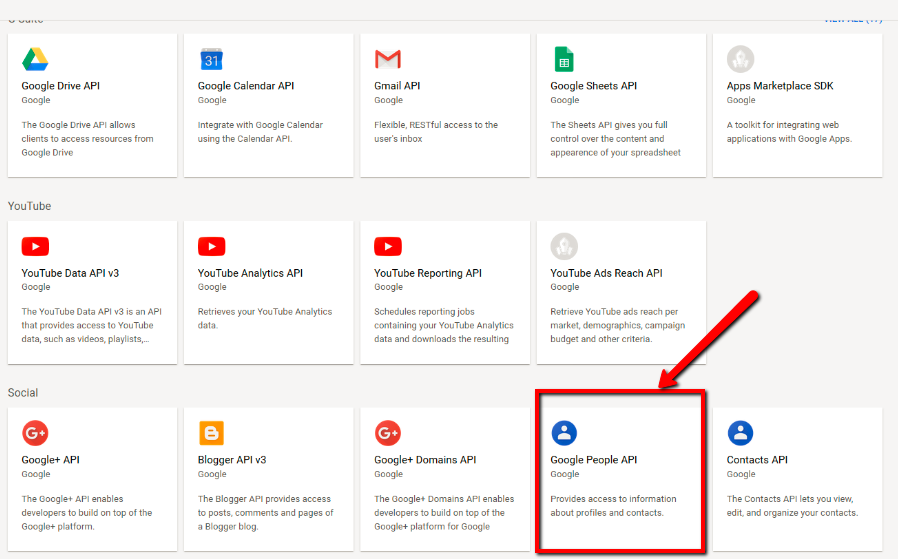
-
Click on Enable button to activate the API
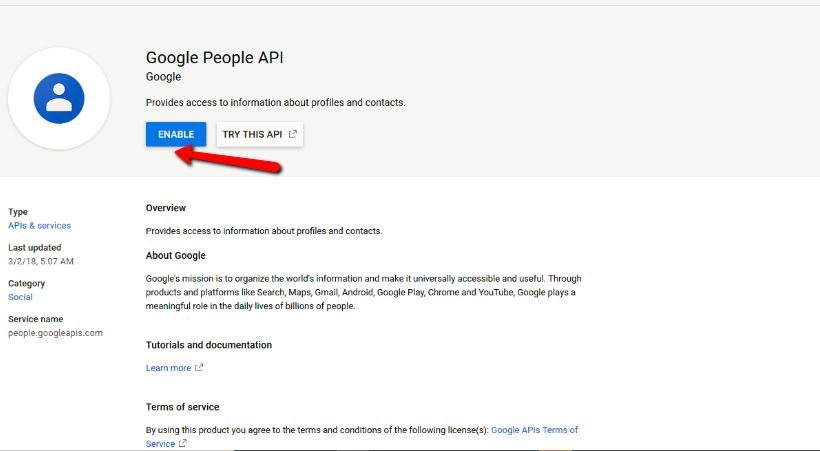
-
Select Library from side menu and click on Google Sheets API
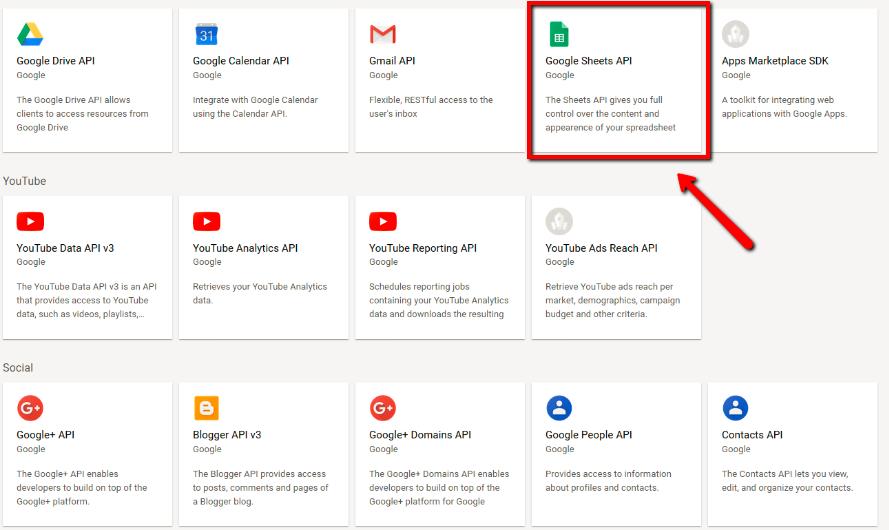
-
Click on Enable button to activate the API
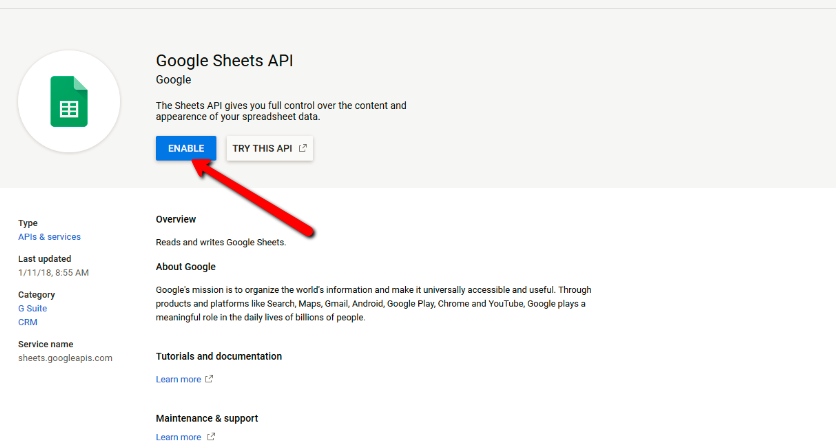
Note:
-
Case 1: (If you have added both redirect URLs in Step 12) If you have logged in into your Google Account, and connecting your Google Sheets with app, follow our tutorial:
https://ptsnappy.appypie.com/faqs/how-can-i-send-my-publicly-available-application-to-the-google-for-reviewing -
Case 2: If you are connecting Google Sheets with your app via Google Sheet URL, you need to simply copy your Google Sheet public URL and paste it in https://ptsnappy.appypie.com
- Case 3: (If you have added only 1 redirect URL in Step 12) If you have added any of the Google Doc supportive pages ( like: Google Sheets or Document page), and want to add another page (Google Sheets or Document page) then you would need to fill verification update form
Compartilhar isso :
Esse artigo foi útil
Esse artigo foi útil
Obrigado pelo seu feedback!
- Cadastre-se
- Entre
- Suporte

Bem vindo convidado!
